오늘은 아이폰, IOS에서 찍을 수 있는 라이브 포토 LIVE PHOTO 사진을 GIF로 변환하는 법에 대해 알아보겠습니다! 사실 주변 지인분께서 알아줘서 알게 된 내용인데요. IOS 버전별로 약간 다르기 때문에 캡처본을 통해서 알아보도록 하겠습니다~ 관련해서 궁금했던 분들에게 좋은 정보가 되기를 바랍니다!
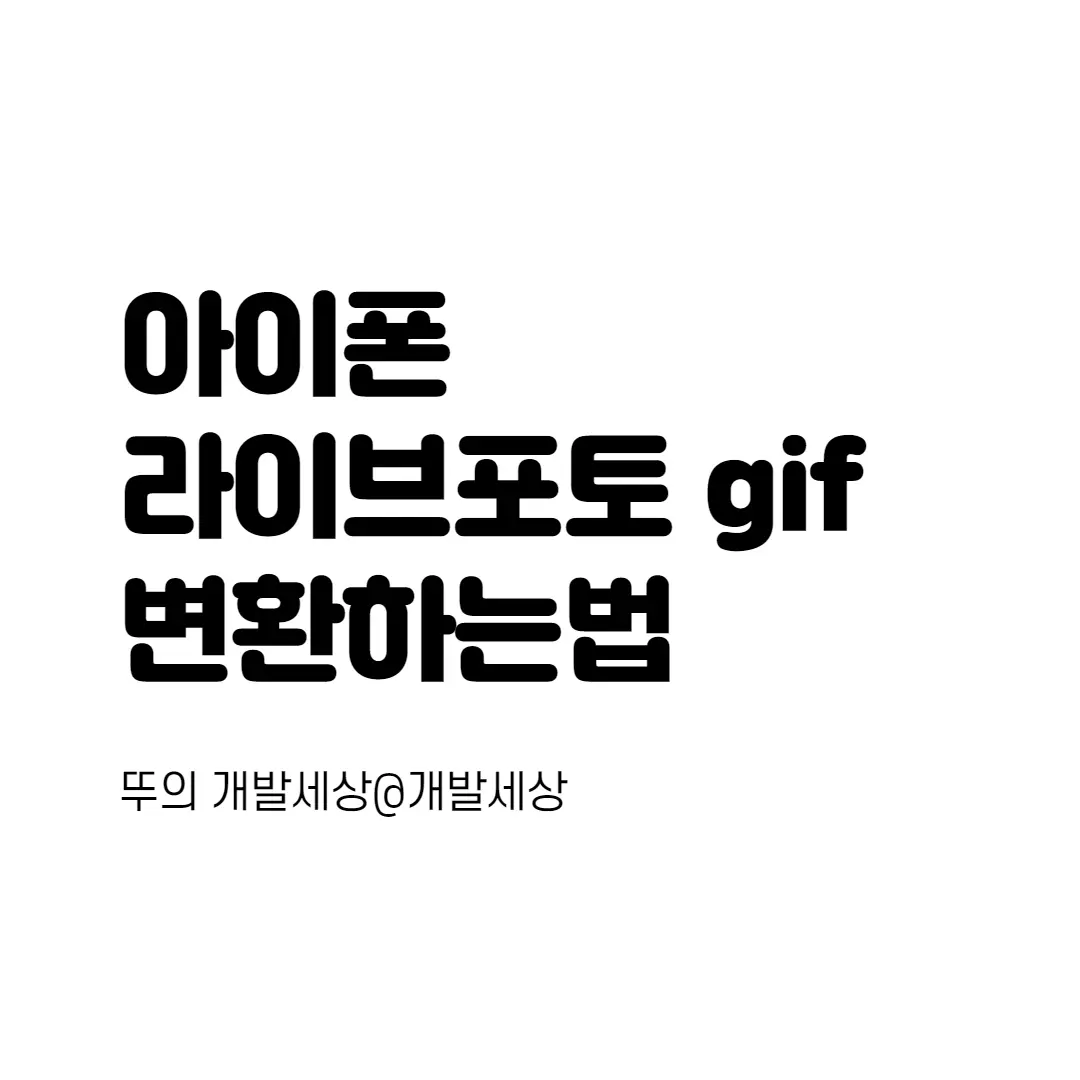
저는 직접 라이브포토를 사용하진 않았는데, 알아서 라이브 포토 적용돼서 찍히는 경우들이 있더라고요.
어느 순간부터는 해당 기능을 끄고 사용해서 그런지, 라이브포토에 쌓여있는 사진은 많이 없었지만 관련해서 알아보도록 하겠습니다!
아이폰 라이브포토 LIVE PHOTO, GIF로 변환하는 법
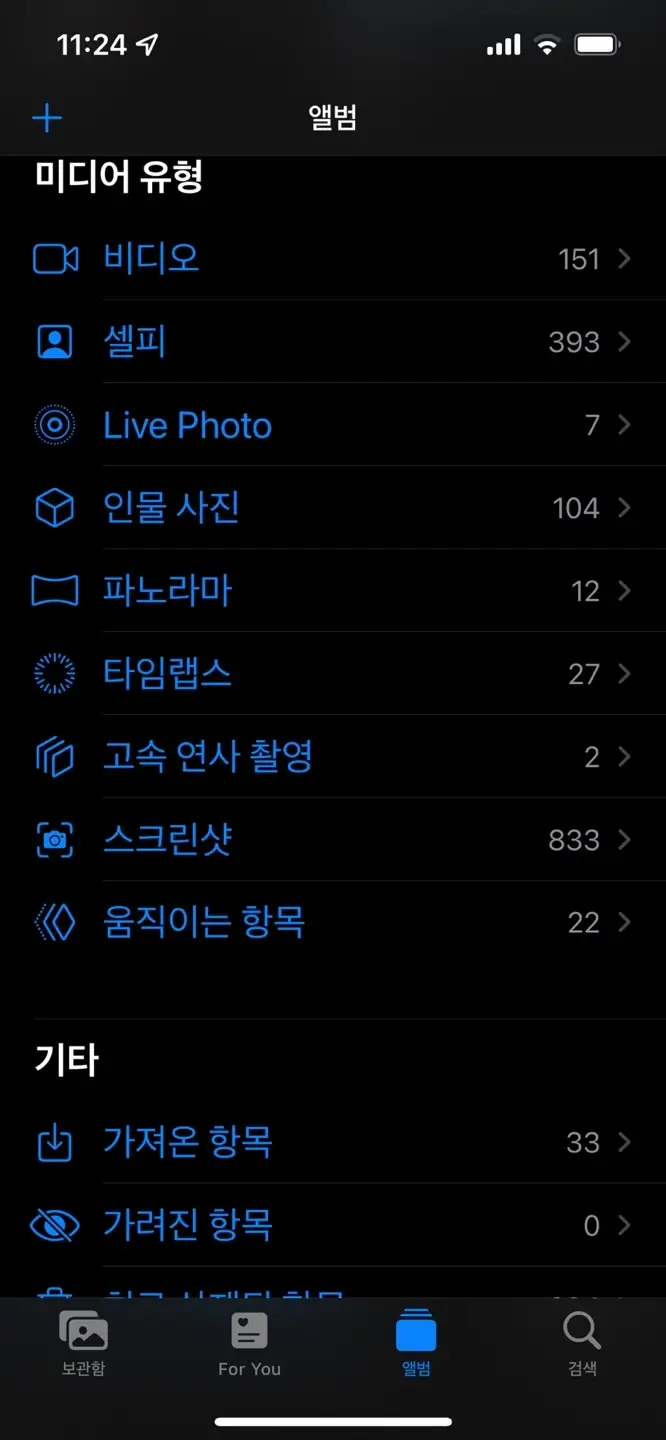
먼저 아이폰 앨범에 들어가면 LIVE PHOTO가 있을 것입니다.
LIVE PHOTO를 눌러줍니다!
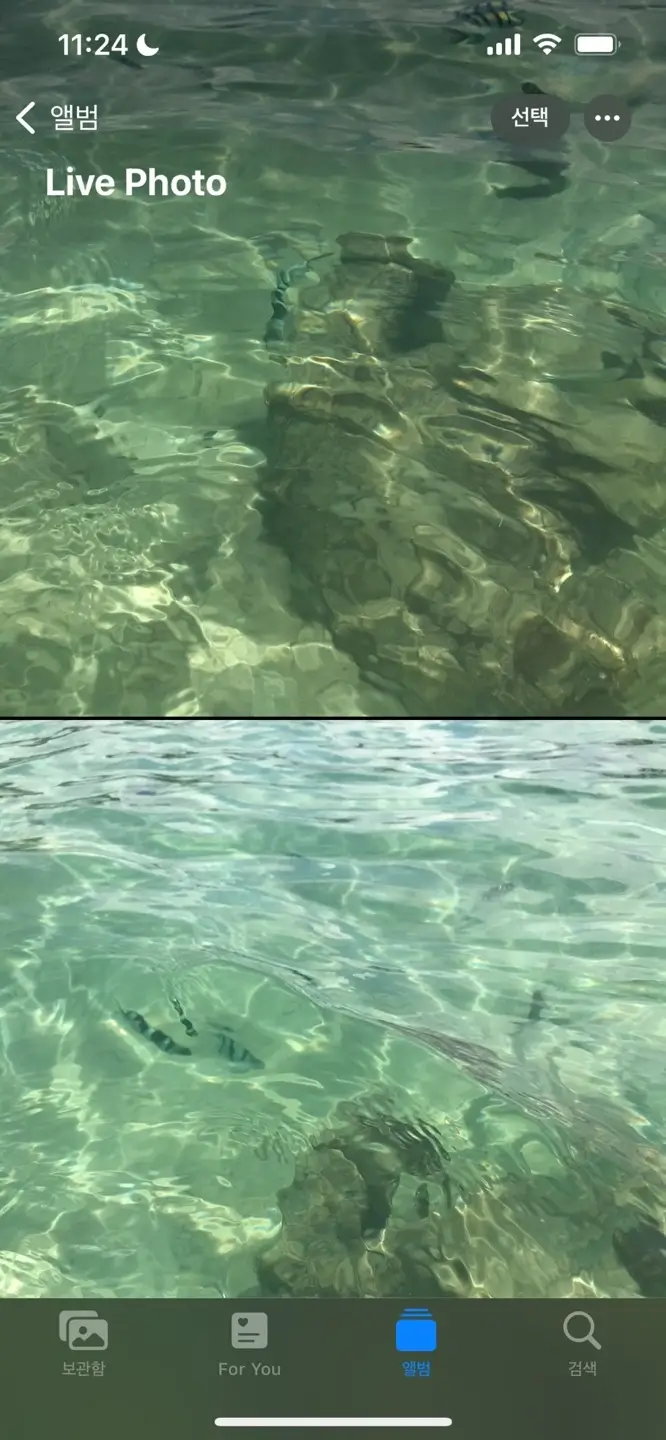
그리고 라이브 포토 중에서 GIF로 변환하고 싶은 사진이 있으실 텐데요. 하나를 선택해줍니다!
저는 옛날에 놀러 갔다 온 사진 중 하나를 선택해보려 합니다.

하나를 선택했고, 하단에 보면 맨 왼쪽에 있는 화살표가 있는 공유를 눌러줍니다!
보통 공유할 때, 해당 버튼을 눌러서 사용하곤 하는데요. GIF 변환을 하기 위해서도 이 버튼을 눌러주셔야 합니다~
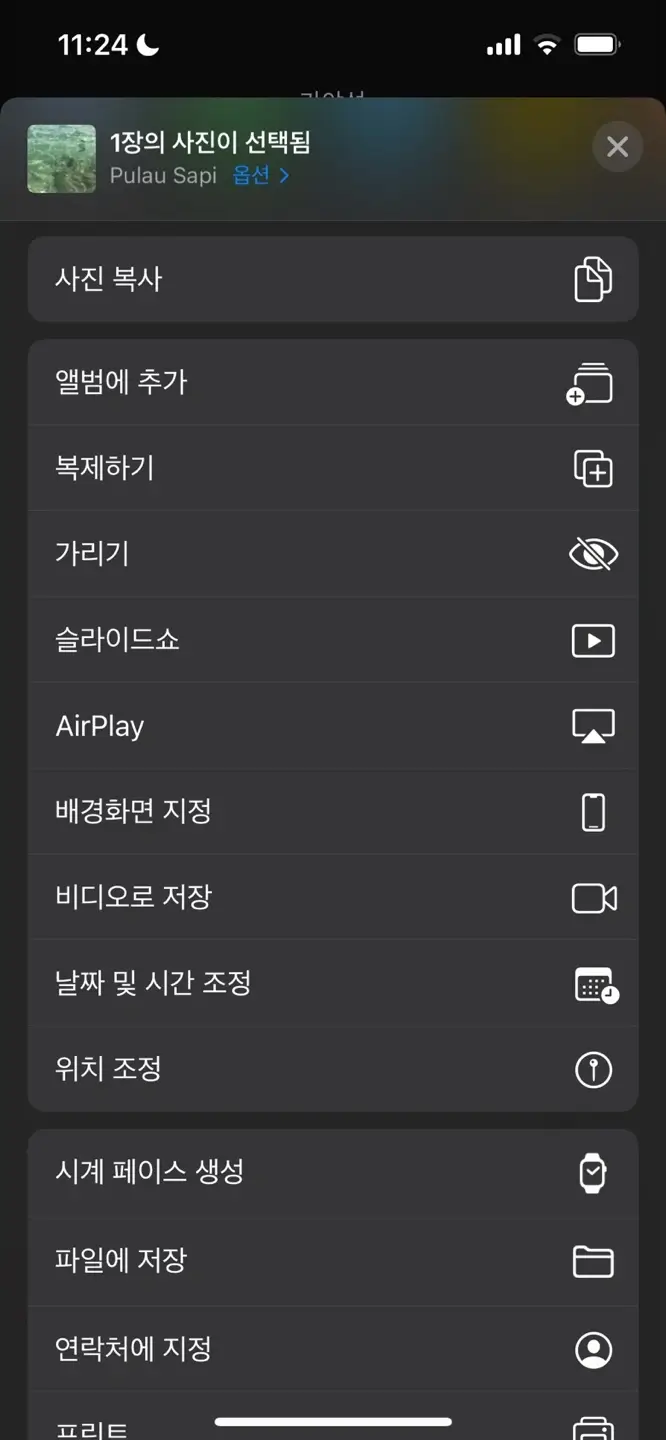
누르면 복사에서부터 다양한 기능들이 보이는데, 여기에서 "비디오로 저장"을 눌러줍니다!
그러면 바로 저장되었고, 만들어진 비디오 파일로 넘어가는데요. 그때 제대로 생성되었나 확인하시면 됩니다~

바로 라이브 포토가 GIF로 변환된 것을 볼 수 있습니다!
GIF이기도 하면서 비디오로 바뀌어서 재생, 일시정지 버튼이 보이는데요. 참고하시면 되겠습니다~
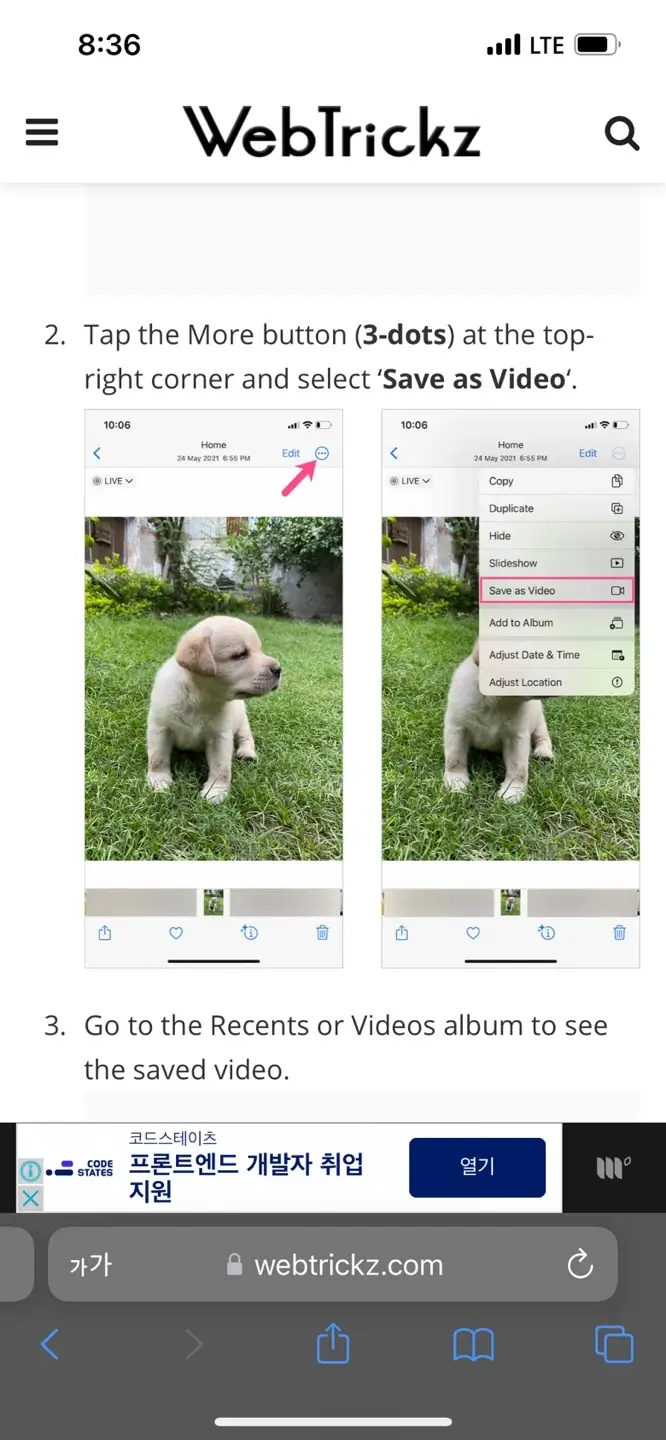
사실 제게 질문을 주셨던 분은 아이폰 IOS 버전이 16이다 보니, 사진 상세 내 공유 버튼에서 있는 것이 아니라 오른쪽 상단에 있는 점 세 개 버튼에서 비디오로 저장 기능을 확인할 수 있었습니다!
혹시나 관련 내용으로 헤매고 있는 분들에게 도움이 되기를 바랍니다.
감사합니다.
'개발세상 > 기타' 카테고리의 다른 글
| 파일질라 Filezila, FTP 연결 및 사용하는법 (ft. 워드프레스 ads.txt) (0) | 2022.12.24 |
|---|---|
| 타임리프 thymeleaf 기본 사용법 및 태그 알아보기 (0) | 2022.11.26 |
| cmd ping으로 네트워크 및 연결 IP 확인하는법 (0) | 2022.10.30 |
| cmd, telnet 내부/외부명령, 실행할 수 있는 프로그램 배치 파일이 아닙니다 (0) | 2022.10.25 |
| USB장치인식실패, 연결오류 해결하는법 (0) | 2022.10.20 |



